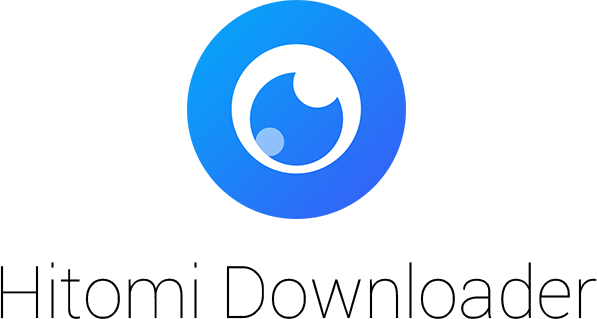
1. 히토미 다운로더
다운로드하는 방법은 아래의 링크로 들어간 후
https://github.com/KurtBestor/Hitomi-Downloader
KurtBestor/Hitomi-Downloader
:cake: Desktop application to download images/videos/music/text from Hitomi.la and other sites, and more. - KurtBestor/Hitomi-Downloader
github.com

다운로드를 누른 후

제일 위에 있는. ZIP 파일을 받으면 된다.
히토미 다운로더는 원래는 히토미라는 일본의 성인만화 사이트를 다운로드하기 위해 만들어졌지만 지원하는 사이트가 정말 셀 수 없이 많다.
아래의 모든 사이트의 다운로드를 지원한다.
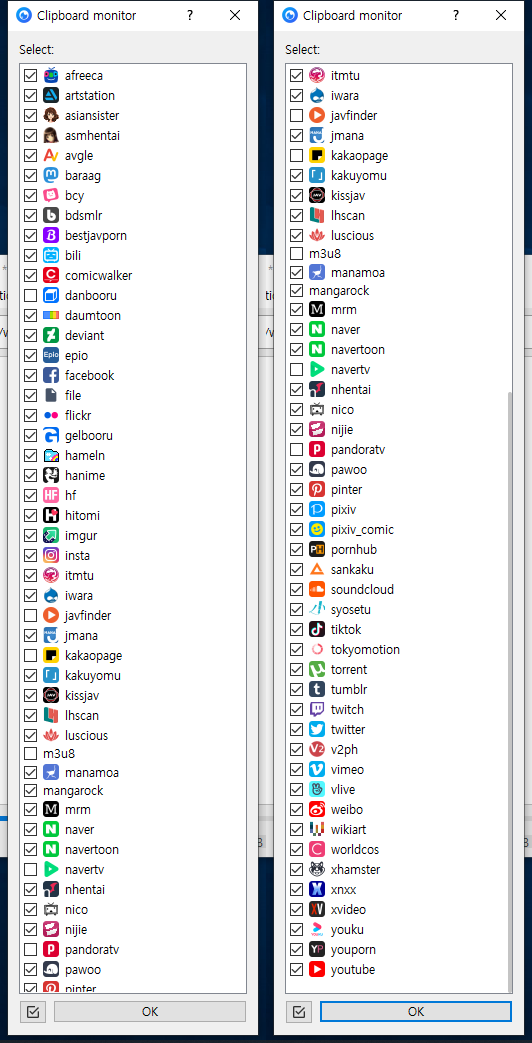
스크립트라는 기능까지 사용한다면 아래의 사이트들까지도 다운이 가능하다.
https://github.com/KurtBestor/Hitomi-Downloader/wiki/Scripts <- 스크립트 다운 사이트
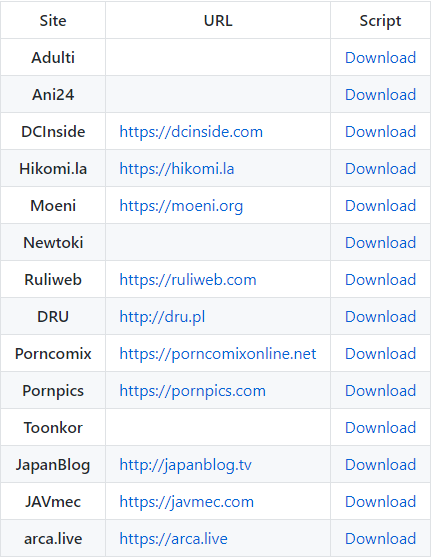
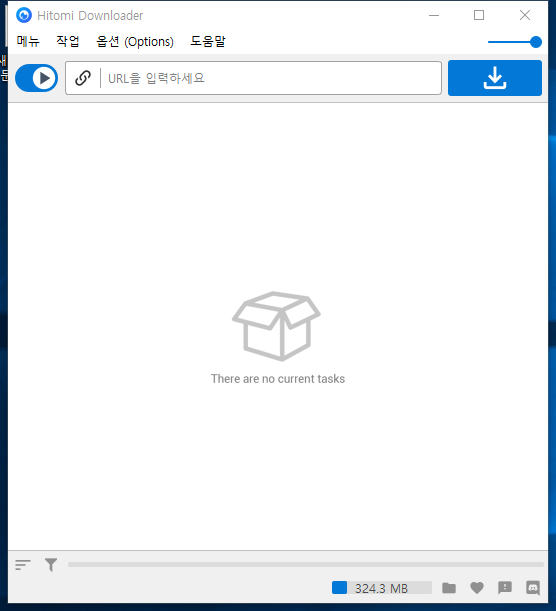
히토미 다운로더는 초보자들은 쓰기 어려울 수가 있다.
f1을 누르거나 위에 도움말을 누르면 사용법을 알 수 있으니 모두 읽어보고 사용하는 것을 추천한다.
사용법은 간단하다.
자기가 다운로드하고 싶은 것의 링크를 복사한 후 붙여 넣기를 하고 파란색 다운 버튼을 누르면 끝이다.
히토미 다운로더는 정말 유용한 프로그램이지만 사용법이 조금 복잡한 부분이 있기 때문에 자세히 다뤄달라는 요청이 있다면 더욱 자세히 다뤄보도록 하겠다.
2. 4k 유튜브 다운로더
이 프로그램은 유튜브를 영상을 다운로드하거나 음원 추출을 할 때 사용하는 프로그램이다.
아래의 사이트에서 다운로드할 수 있다.
https://www.4kdownload.com/ko/products/product-videodownloader
4K Video Downloader | PС와 macOS, Linux용 무료 Video Downloader
사상 최고로 단순한 비디오 다운로드 프로그램! YouTube 및 유사 서비스에서 비디오와 오디오를 macOS, PC, Linux로 완전 무료로 다운로드받자!
www.4kdownload.com
4k 유튜브 다운로더는 정말 쉽게 사용할 수 있다.
자기가 다운로드하고 싶은 영상을 마우스 우클릭해서 링크 주소복사를 한 다음에 링크 복사 버튼을 누르면 다운이 시작된다.
이 프로그램이 좋은 이유는 재생목록의 링크를 복사하면 재생목록까지 다운이 된다.
(무료 버전은 최대 25개까지만 가능하다.)
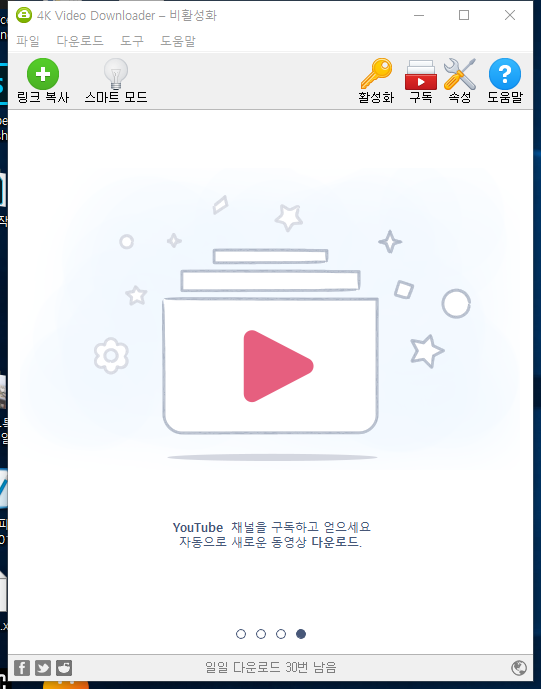
그리고 스마트 모드라는 기능을 쓰면 정말 편리하게 설정할 수 있다.
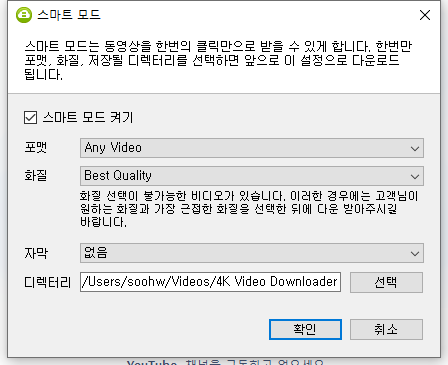
포맷에서는 확장자명을 정할 수 있고.
화질은 최대 8K 60 fps까지 다운이 가능하다.
(하지만 영상의 화질이 최대 720p 까지라면 화질을 아무리 높게 해도 720p까지 밖에 다운이 되지 않는다.)
자막도 언어를 선택해서 다운로드할 수 있다.(다운로드하려는 영상이 지원하는 자막만 가능하다.)
디렉터리로는 영상을 다운받을 경로를 설정할 수 있다.
스마트 모드는 온오프로 사용이 가능하다
3. DarkNamer
https://software.naver.com/software/summary.nhn?softwareId=GWS_000169
DarkNamer
파일 이름을 한꺼번에 바꿔주는 프로그램
software.naver.com
다운링크
이 프로그램은 파일이 많거나 파일 정리를 할 때 정말 유용하다.
처음 프로그램을 실행시키면 이런 화면이 나온다.
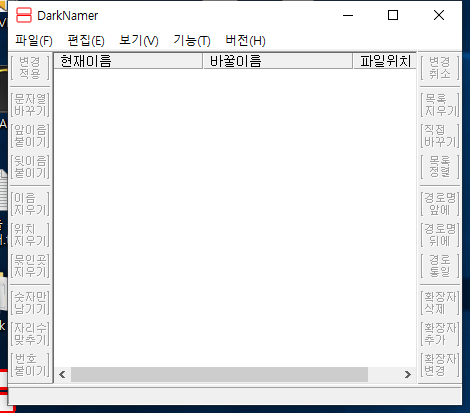

바꾸고 싶은 파일들을 드래그 한 다음에
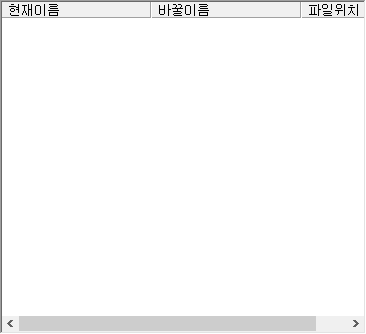
이 부분에 끌어서 넣으면

이렇게 들어간다.
목록 지우기로 DarkNamer안에 들어있는 파일들을 지울 수 있다.
내가 주로 쓰는 방법으로 설명을 하자면 일단 이름 지우기를 누른다.
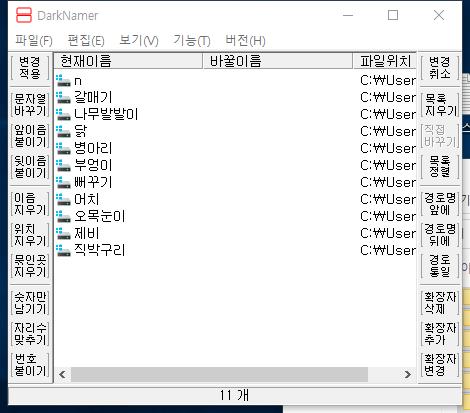
그러면 바꿀 이름이라는 칸이 지워진다.
그리고 앞 이름 붙이기에서 원하는 이름을 붙인다.
나는 테스트로 해보겠다.
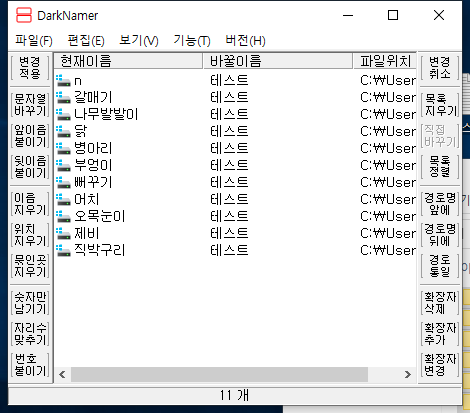
그러면 바꿀 이름에 모든 파일에 이름이 테스트로 바뀐다.
그리고 번호 붙이기에서 자릿수 2 시작 값 1로 해보겠다.
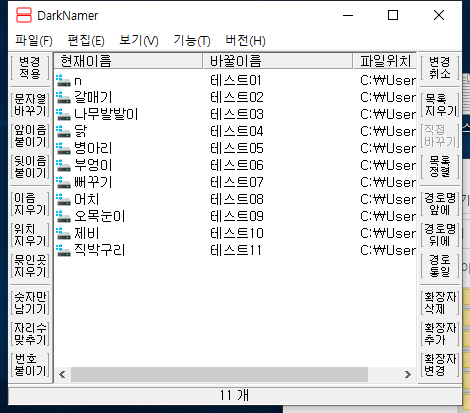
바꿀 이름에 번호가 위에서 아래로 붙었다.
01부터 시작하는 이유는 자릿수를 2로 했기 때문이다.
(파일들을 한 번에 넣지 않는 경우 번호가 붙는 원리는 파일을 넣은 순서대로 앞번호이다. )
그리고 변경적용을 누르면 이렇게 적용된 모습을 볼 수 있다.

다른 기능들은 사용해보지 않아서 설명을 못하는 점 양해 바란다.
4. Deskpin
데스크핀은 아래의 링크에서 다운로드할 수 있다.
가끔 적용이 안 된 적이 있어서 데스크 핀은 다운로드하고 한 번만 실행시켜주기를 바란다.(그 뒤로는 실행시킬 일이 없다.)
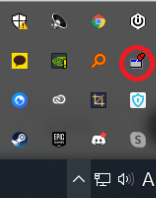
숨겨진 아이콘 표시에서 데스크 핀을 한번누르고 고정 시키고 싶은 창을 누르면 항상 창이 위에 뜬다.
그리고 데스크핀을 해제하고 싶으면 오른쪽 위의 압정 표시를 한번 누르면 해제된다.
간단하지만 정말 편리한 프로그램이다.
오늘은 4가지의 유용한 프로그램을 소개해봤다.
모두 내가 사용해 본 것만 소개를 해봤다.
다음에는 다른 유용한 프로그램을 소개해보도록 하겠다